«ПЕЧАТЬ ПЕРВИЧНЫХ ДОКУМЕНТОВ» версия
4 (СКЛАД)
РУКОВОДСТВО ПОЛЬЗОВАТЕЛЯ
ВВЕДЕНИЕ
«Печать первичных документов» версия – 4 (Склад) (далее ППД-4) предназначена для выписки первичной бухгалтерской документации, ведения складского учета, а также элементарного анализа торговой деятельности предприятия.
Настоящее руководство описывает порядок установки, работу и удаление программы ППД-4.
Информация, изложенная в данном Руководстве, предполагает, что вы знакомы с операционными системами Microsoft Windows и владеете базовыми навыками работы в них.
ОГЛАВЛЕНИЕ
Глава 1. Установка ППД-4
Требования к компьютеру
Установка программы
Глава 2. Работа в программе ППД-4
Запуск программы
Назначение пунктов
меню программы
Начало работы
Глава 3. Удаление программы.
Заключение
Глава 1. Установка ППД-4
Требования к
компьютеру
Программа ППД-4 предназначена для работы на IBM-совместимых персональных компьютерах. Компьютер
должен иметь:
-операционную систему Microsoft Windows (не ниже 98 версии);
-оперативную память 32 Мбайта и больше;
-жесткий диск (для установки нужно 10 Мбайт);
-устройство чтения компакт дисков;
-печатающее устройство;
-SVGA дисплей.
Установка программы
Программа поставляется на компакт-диске.
Для установки программы необходимо выполнить следующие действия.
- Вставьте компакт-диск в привод. Он автоматически загрузится.
- Из меню, предложенного программой установки, выберите пункт «Бланки».
- Вам будет предложено три версии программы «Печать первичных документов»- выберите «Бланки-4».
Запустится мастер установки программы.
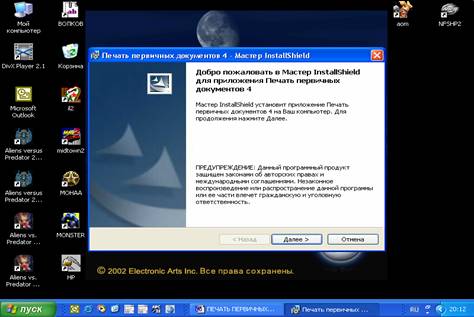
Нажмите «ДАЛЕЕ».
Внимательно прочитайте лицензионное соглашение, и в случае согласия с его условиями, продолжайте инсталляцию, нажав «ДАЛЕЕ»
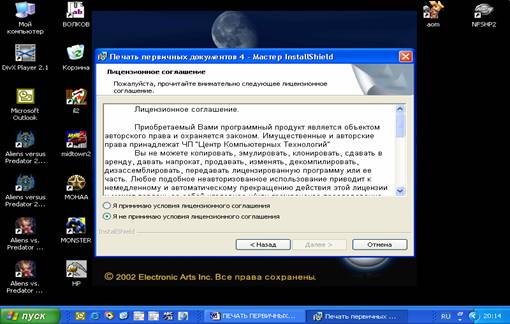
Выберите папку для установки программы, нажав «ИЗМЕНИТЬ», или нажмите «ДАЛЕЕ» в случае установки по умолчанию.
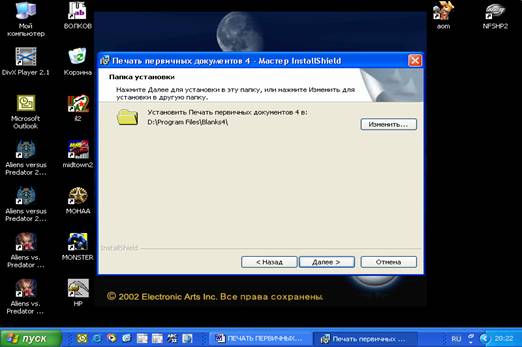
После проделанных шагов «мастер» выдаст Вам сообщение о готовности к установке.
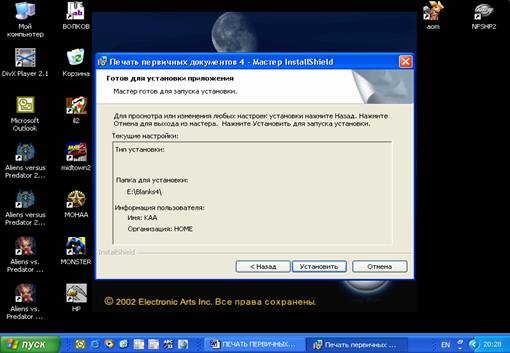
Внимательно просмотрите выбранные параметры и нажмите «УСТАНОВИТЬ».
После окончания установки «мастер» предложит запустить программу.

Нажмите «ГОТОВО» или отмените запуск.
Глава 2. Работа в программе ППД-4
Запуск программы
Для запуска программы выберите «Пуск» - «Программы» - «Печать первичных документов-4 (Склад).
После запуска на экран выводится основное окно работы с программой

Назначение пунктов
меню программы
Условно главное окно программы можно разбить на четыре группы.
I . В верхней части экрана расположено основное меню, состоящее из шести элементов:
- Файл
Содержит один пункт «Выход», позволяющий выйти из программы.
- Вид
Содержит два пункта «Панели» и «Язык».
Пункт «Панели» позволяет настраивать внешний вид основного окна программы, убирая и добавляя некоторые панели инструментов. Поэкспериментируйте и Вы поймете где, какая панель расположена.
Пункт «Язык» служит для выбора языка интерфейса: русский или украинский.
- Документы
Содержит перечень документов, которые можно подготовить с помощью программы, а также перечень действий, какие можно совершить над данными, занесенными в информационную базу программы.
- Сервис
Содержит следующие пункты:
Список документов - позволяет вывести на экран и распечатать список документов определенного вида (или все документы), за определенный период времени. Для того, что бы вывести список, необходимо вначале выбрать нужный вид документов (платежка, счет, расходная накладная и т.д.) и только после этого воспользоваться пунктом «Сервис - Список документов».
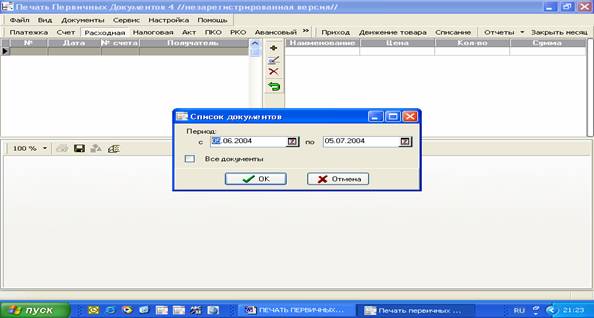
Архивация базы – позволяет сохранить информационную базу программы во внешнем файле, задав при необходимости пароль. Использование этого пункта избавит вас от проблемы потерянных данных. Чем чаще Вы будете сохранять данные, тем лучше. Мы рекомендуем делать это в конце каждого рабочего дня. Без крайней необходимости не задавайте пароль при сохранении базы. Забытый пароль сделает невозможным восстановление сохраненных данных.
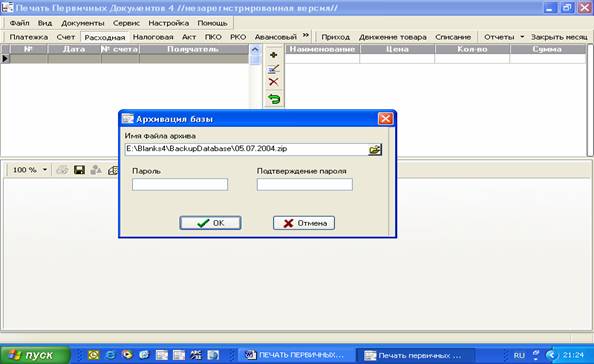
Восстановить базу – позволяет восстановить ранее сохраненную информационную базу программы из внешнего файла. Если при сохранении задавался пароль, его необходимо помнить и ввести в отведенное для этого окно. Будьте внимательны восстановленная база полностью заменяет текущую.
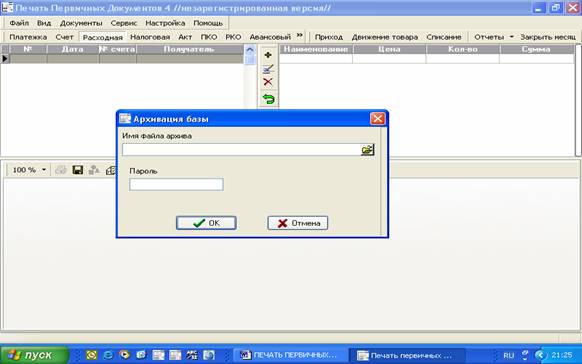
Архивация базы за год – позволяет сохранить информационную базу программы за год, введя при необходимости пароль, и обнулить счетчики документов (нумерация документов в новом году начнется с нуля). Если Вы захотите в дальнейшем просмотреть данные заархивированные за год, не забудьте перед восстановление из архива за предыдущий год сделать архивную копию базы за текущий период. При восстановлении базы из архива все данные заменяются безвозвратно.
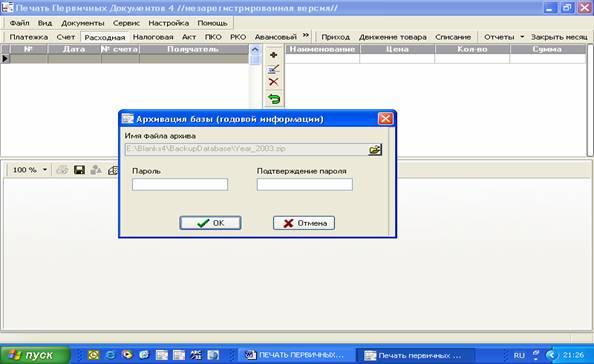
Импорт справочников из Бланков-3 – позволяет перенести справочники из программы Печать первичных документов -3 (или 2). При использовании этого пункта все справочники , заполненные до этого в ППД-4 будут удалены. В процессе импортирования, ранее сформированные документы не переносятся. Для осуществления переноса справочников, необходимо лишь правильно указать папки в которые установленны обе программы и нажать кнопку «Преобразовать».
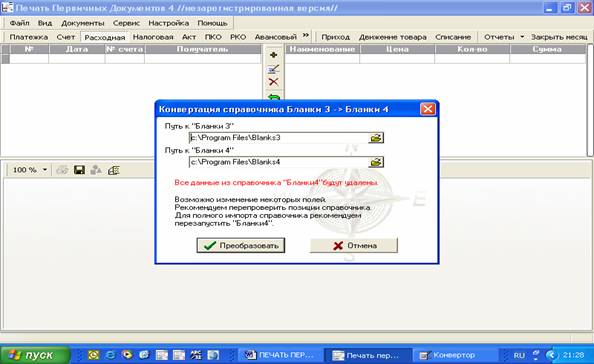
Переиндексация БД – позволяет восстановить индекс при повреждении информационной базы программы.
- Настройка
Содержит следующие пункты:
Справочник (F12) – позволяет внести данные в различные справочники:
Товары, Фирмы, Банки, Единицы измерения, НДС, Бюджетные коды, Города, Стороны
акта, Строки акта, Менеджеры, Склады, которые используются в дальнейшем при
работе с программой. Процедуры работы с информацией в справочниках довольно
просты и одинаковы для всех спрвочников, поэтому остновимся на них лишь кратко:
«Добавить» - позволяет ввести новый элемент справочника.
«Редактировать» - дает возможность отредактировать ранее введенный элемент.
«Удалить» - удаляет ранее
введенный элемент справочника. Будьте
внимательны при использовании этого пункта. Удаление элемента справочника тянет
за собой безвозвратное удаление из базы всех документов
в которых есть на него ссылка.
Мы советуем вообще не удалять ничего из справочников в течении года.
Если же уж очень что-то мешает, вместо удаления воспользуйтесь редактированием, заменив одно значение другим.
По окончании года сделайте «Архивацию базы за год» и потом удаляйте все, что Вам не нравится.
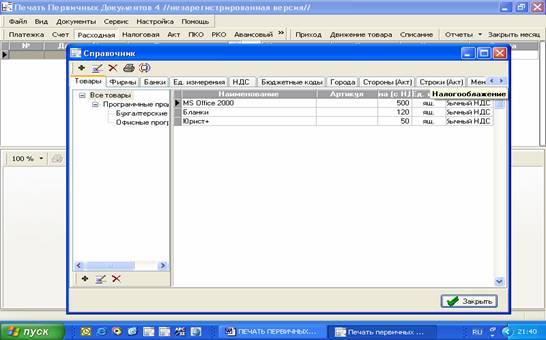
Регистрация - Позволяет зарегистрировать программу. В стоимость программы входит регистрация на один компьютер. После установки программа работает полнофункционально в течение 10 дней. Если за это время пользователь не зарегистрирует программу, возможность распечатки будет отключена, (полная переустановка программы не возобновляет действие печати). Для регистрации программы необходимо позвонить по телефону, предложенному программой и сообщить номер диска (находится на упаковке) и код компьютера. В ответ Вы получите регистрационный номер и ответный код. Сохраните их. Для одного компьютера они остаются постоянными. При замене материнской платы и жесткого диска - меняются. Замена указанных элементов компьютера приравнивается к установке на новое рабочее место и оплачивается дополнительно.
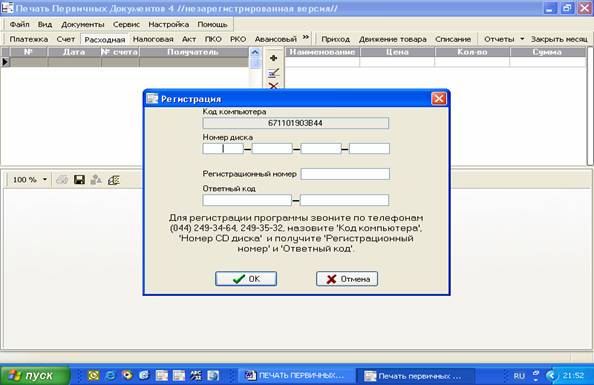
Бланк – Загружает редактор бланков, позволяющий менять печатные формы всех документов и отчетов. Войти в редактор можно двумя способами.
1. Через пункт меню Настройка. При этом, все изменения произведенные с бланком сохраняются «навсегда». Это значит, что они будут действительны для всех документов данного вида подготавливаемых в дальнейшем.
2. Двойным щелчком мыши на печатной форме готового документа. При этом, изменения произведенные с документом действительны только для редактируемого в данный момент документа. Вы можете распечатать его с внесенными изменениями, но как только Вы выйдете из редактора, все изменения пропадут.
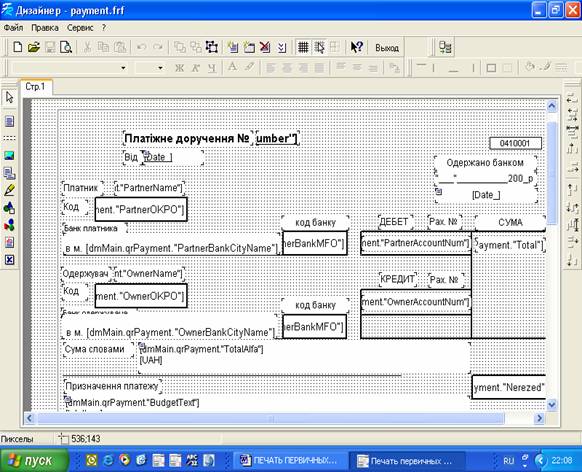
Параметры (Ctrl-O) – позволяет задать параметры работы программы.
Общие - Этот пункт дает возможность установить количество десятичных знаков после запятой которое будет выводится при введении цены и количества товара (Для вывода другого количества знаков после запятой в печатных формах, необходимо изменять формат переменных в самих формах), а также указать каталог информационной базы с которой в данный момент работает программа.
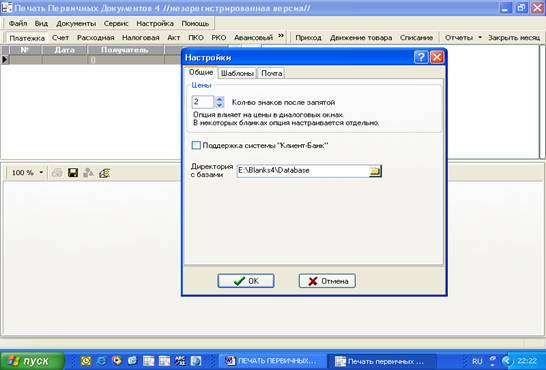
Шаблоны – позволяет указать пути к шаблонам документов и отчетов.
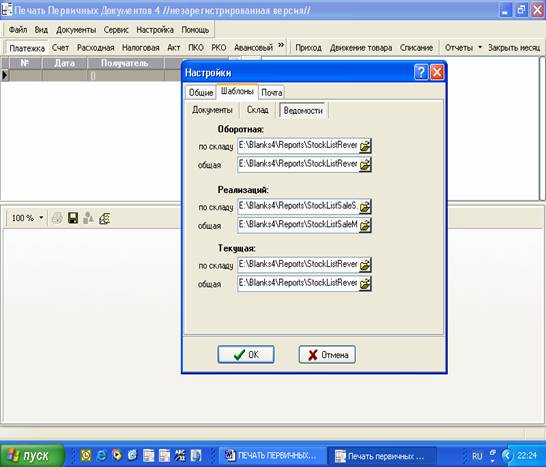
Почта – позволяет настроить параметры электронной почты для посылки документов ранее сохраненных в файл.
Помощь - содержит следующие пункты:
Помощь (F1) - выводит на экран справку по работе с программой.
О программе – выводит на экран сведения о разработчике программы и ее версии.
I
- Платежка (Платежное поручение)
- Счет (Счет-фактура)
- Расходная (Расходная накладная)
- Налоговая (Налоговая накладная)
- Акт (Акт выполненных работ)
- ПКО (Приходный кассовый ордер)
- РКО (Расходный кассовый ордер)
- Авансовый (Авансовый отчет)
- Книга учета (Книга учета продаж)
- КНН (Корректировка налоговой накладной)
- Приход (Приход товара на склад)
- Движение товара (Перемещение товара между складами)
- Списание (Списание товара со склада)
- Отчеты (Остатки на складах, История прихода и расхода товара, Оборотная и текущая ведомость, а также ведомость реализации .
- Закрыть месяц (Закрытие месяца для формирования оборотной ведомости).
При выборе определенного типа документа в левом верхне окне отображается
список уже готовых документов, а в правом их содержание, которое меняется при
переходе с одного документа на другой. Для просмотра печатной формы необходимо
дважды щелкнуть мышью на интересующем
Вас документе.
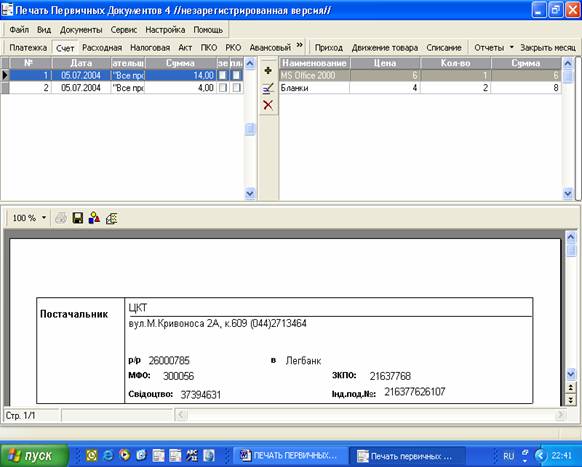
I I I. Посредине вертикально расположено меню (в виде пиктограмм) работы с документами «Добавить», «Редактировать», «Удалить», «Удалить с восстановлением количества на складе», «Копировать документ» (Перечень меняется в зависимости от выбранного документа).
«Добавить» - служит для создания нового документа.
«Редактировать» - позволяет отредактировать уже созданный документ.
«Удалить» - предназначен для удаления раннее созданных документов. При использовании этого пункта документ безвозвратно удаляется из базы, но при этом все изменения, произведенные им в базе, сохраняются (например, если была удалена расходная накладная, то количество товара на складе уменьшенное при ее выписке не восстанавливается).
«Удалить с восстановлением количества на складе» - работает, как и предыдущий пункт, но при его использовании отменяются изменения произведенные документом в базе (в примере с расходной накладной количество товаров на складе будет восстановлено)
I V Горизонтально посреди экрана находится меню работы с печатными формами документа:
«Масштаб» - позволяет установить масштаб просмотра, в нижнем окне, графической формы документа.
«Печать» - позволяет распечатать документ, расположенный в окне просмотра. Печать производится на печатающее устройство, установленное в системе по умолчанию.
«Сохранить
в файл» - позволяет сохранить графическую форму документа во внешнем (FRF) файле. Для последующего его просмотра необходима одна из программ „Печать первичных
документов” или специальный просмотрщик,
который используется этими программами.
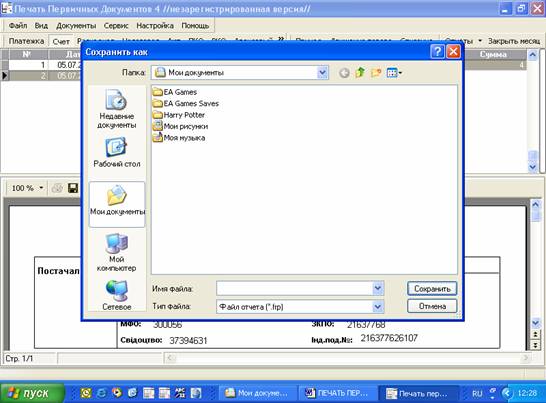
«Вывод в графический файл» - позволяет сохранить печатную форму документа в виде рисунка в графическом файле формата PDF. Для просмотра в дальнейшем можно использовать любой графический пакет позволяющий просматривать файлы данного формата.
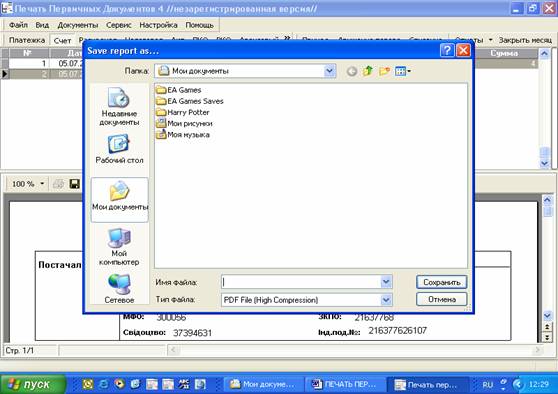
«Отправка электронной почтой» - позволяет отправить печатную форму документа сохраненную в виде FRF или PDF файла електронной почтой. (Перед использованием
этого пункта необходимо произвести настройку параметров электронной почты –
Настройка – Параметры – Почта).
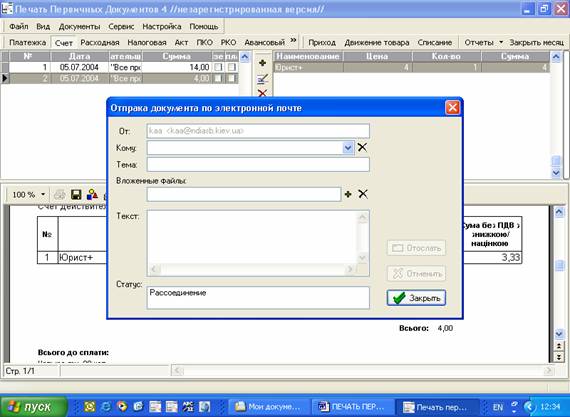
Начало работы
Начинать работу в программе следует с занесения информации в справочники.
Для начала продумайте сколько складов имеет Ваша фирма и на какие группы следует разбить товары находящиеся на складах.
1. Занесите данные о своей фирме в справочник «Фирмы» выбрав пункт «Владельцы»
2. Занесите данные о фирмах партнерах в справочник «Фирмы» выбрав пункт «Партнеры».
3.Занесите нужное количество складов в справочник «Склад».
4.Занесите нужное количество групп товаров в справочник «Товары» используя нижнюю панель инструментов справочника.
5.Введите товары, которые в данный момент находятся на складах, и их характеристики в справочник «Товары», используя верхнюю панель инструментов.
Следующий шаг - занесение остатков товаров на склады.
Для этого необходимо сформировать приходные накладные на товары находящиеся на складах. Если сложно осуществить приход от реальных фирм (в случае если деятельность ведется очень давно), нужно сформировать приходные накладные на нужное количество товаров от «псевдофирмы». Эта фирма вносится в справочник фирм только для занесения остатков.
Когда такая накладная будет сформирована, нужно воспользоваться пунктом «Остатки» меню «Отчеты» для проверки правильности введения остатков товаров на склады.
Если Вы убедились что все правильно, приходную накладную от «псевдофирмы» можно удалить, воспользовавшись обычным удалением (без восстановления количества товара на складе). При этом, документ будет удален, а все изменения внесенные им в базу останутся.
Теперь просмотрите все справочники и при необходимости измените имеющуюся там информацию, занесенную фирмой разработчиком.
После исполнения выше указанных пунктов программа полностью готова к работе.
Вносите новые данные.
Выписывайте документы. Но не забывайте архивировать информацию.
Глава 3. Удаление программы
Дл удаления программы необходимо
воспользоваться стандартной процедурой предусмотренной в операционной системе WINDOWS.
Проделайте цепочку шагов „Пуск” – „Панель управления”- „Установка и
уделение программ”. Выберите „Печать первичных документов-
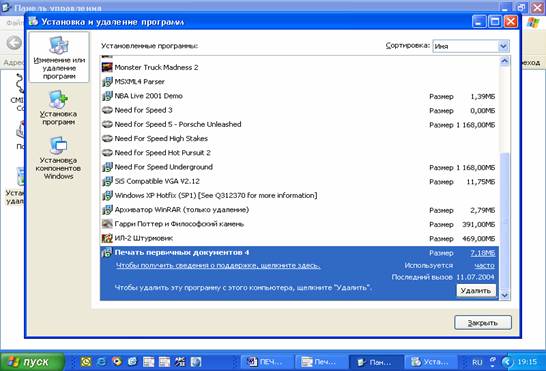
Подтвердите на запрос ситеммы готовность удалить программу и ППД-4 будет успешно деинсталирована.
Заключение
Вы получили компактный, удобный инструмент ведения складского учета на фирме.
Надеемся, что наша программа поможет Вам в работе и сделает ее более приятной.
Успеха Вам и процветания!
Если Ваше дело пойдет вверх, и один работник уже не будет справляться с выпиской огромного количества документов, звоните нам, и мы Вам предложим со значительной скидкой сетевую версию ППД-4.
Со всеми замечаниями и пожеланиями обращайтесь по телефонам
068-201-77-62 , 068-201-67-17
http://www.cct.com.ua/soft.html